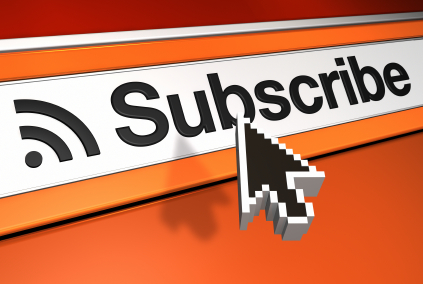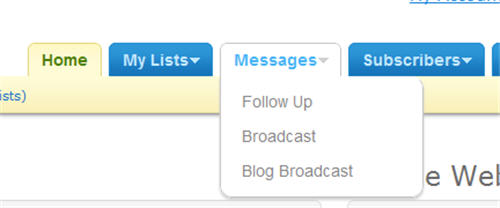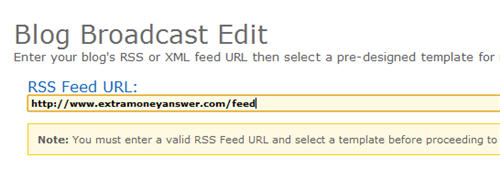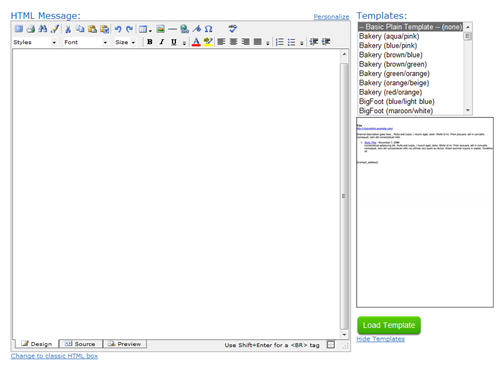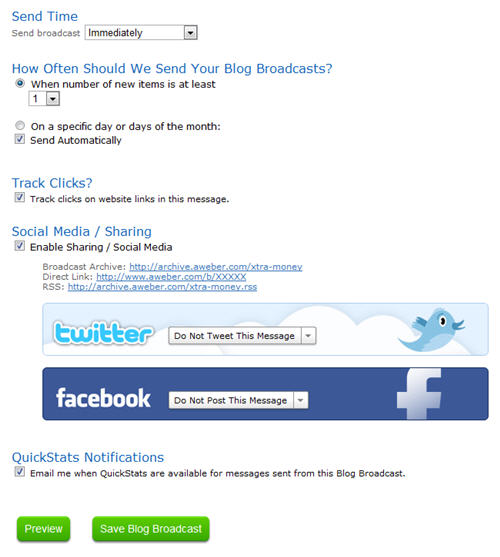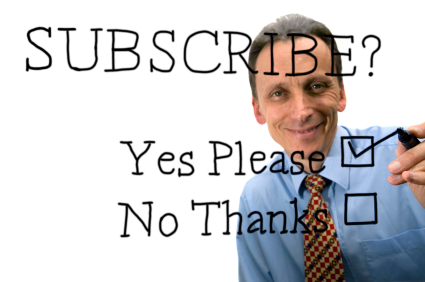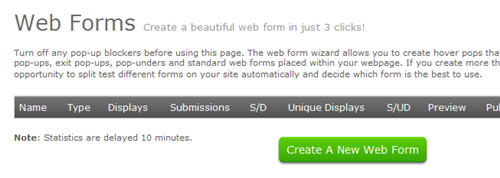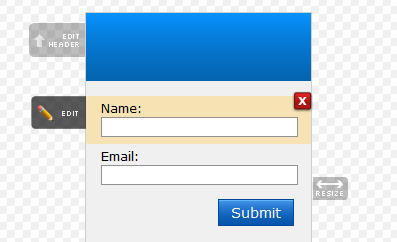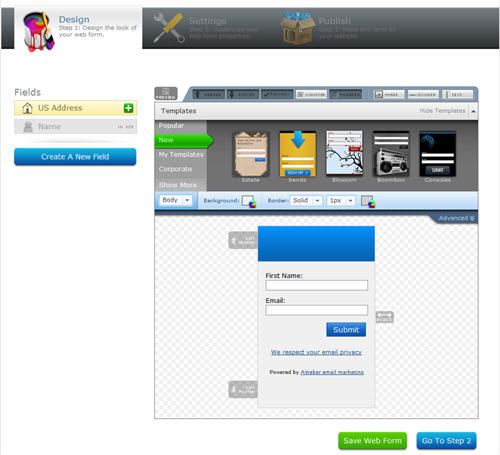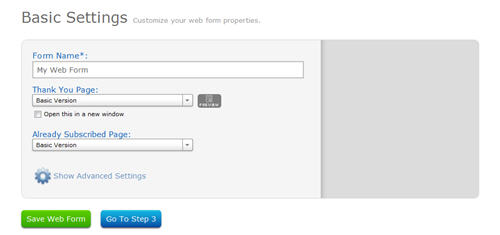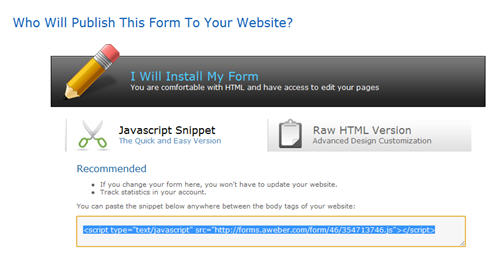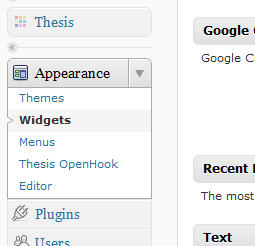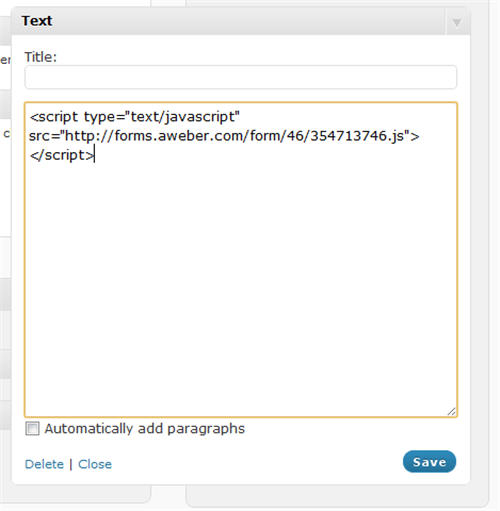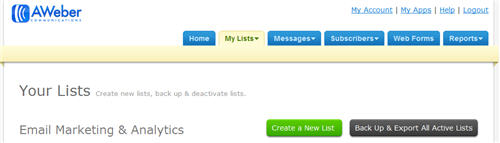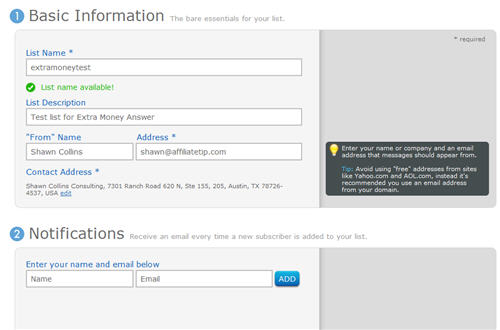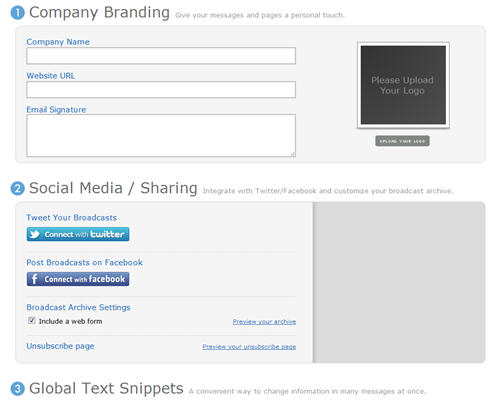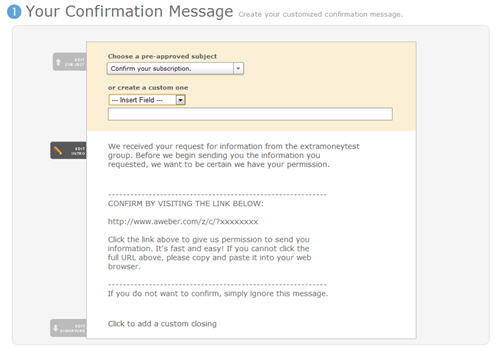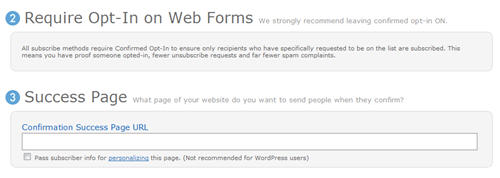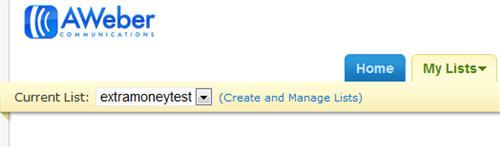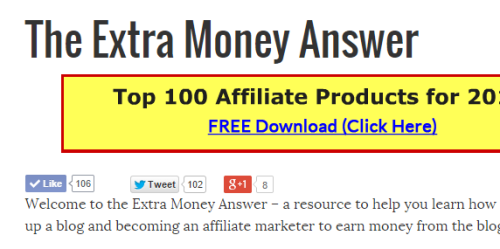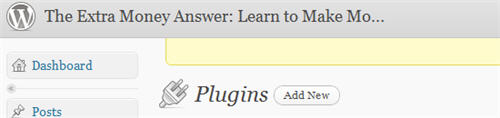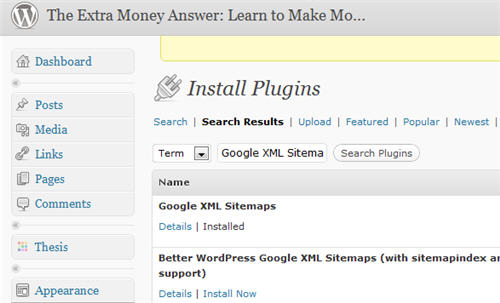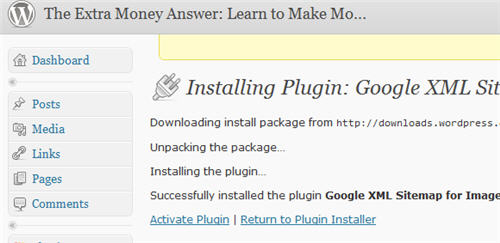I used to manually create email newsletters for a number of email lists I maintained.
Each one would take me a good 30 to 60 minutes to pull together, and they were literally compilations of recent blog posts with an excerpt and link for each one.
Then I came across the Blog Broadcast RSS to Email tool in AWeber.
RSS stands for Really Simple Syndication, but you don't really have to know that. Just think of it as a way to syndicate the content from your blog.
The AWeber Blog Broadcast RSS to Email tool allows visitors to sign up for a traditional email newsletter on a blog or other website that uses RSS.
The Blog Broadcast tool will take the content that is published through your blog and automatically create an email newsletter sent to subscribers.
So basically, you just have to set it up, which is easy, and then it publishes your newsletters on autopilot.
After logging in to AWeber, go to “Messages” and then “Blog Broadcast”.
There, you'll click on “Create a New Blog Broadcast”.
Next up, you will enter your RSS Feed URL.
Your blog should have a text link that says RSS or feed, and the RSS Feed URL will be in a format like this: http://www.extramoneyanswer.com/feed
The following field is the subject that will be in each of your email newsletters.
You can either enter some static text that will always appear as the subject each time, or there are some variables you can use.
I like the following to automatically make the title of the blog post as the subject: {!rss_itemblock}{!rss_item_title}{!rss_itemblockend}
AWeber provides a number of templates to present the newsletter in a nicely formatted way. But just stick with the “Basic Plain Template” to get stated, and you can pretty it up with a more advanced template later if you wish.
Click the green “Load Template” button to insert the “Basic Plain Template” as the HTML Message and the Plain Text Message.
After loading the template, there are a handful of settings to choose… the time and frequency the emails should be sent, whether you want to track clicks on links, the option to share via Facebook and Twitter, as well as getting statistics via email for each newsletter sent out.
Here is what I like to go with on this blog:
After you've gotten this all sorted out, click the green “Save Blog Broadcast” button.
Now your newsletter is set up, but you still have to add a Web Form to your site to enable people to submit their email address to subscribe to your RSS to email newsletter.