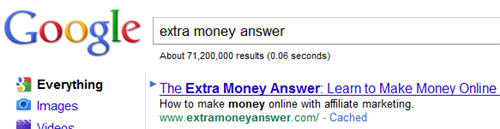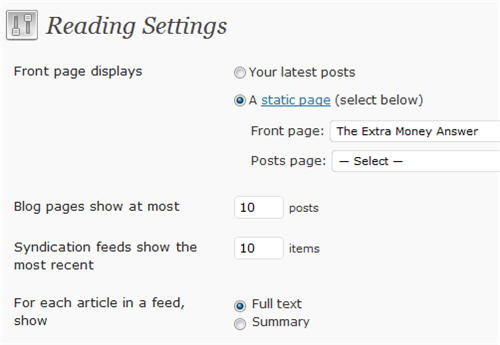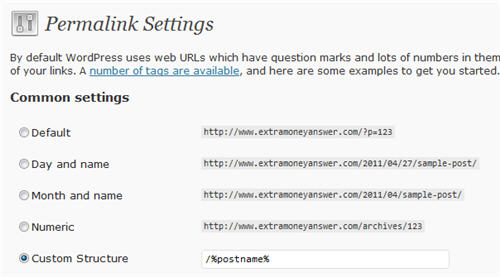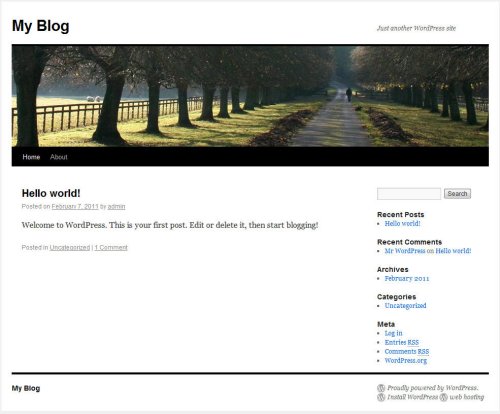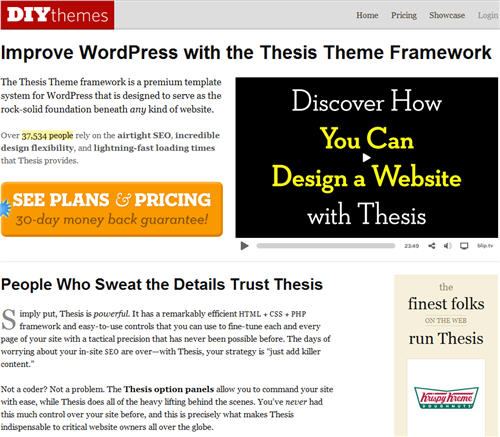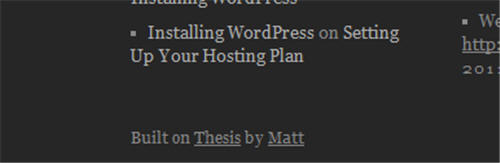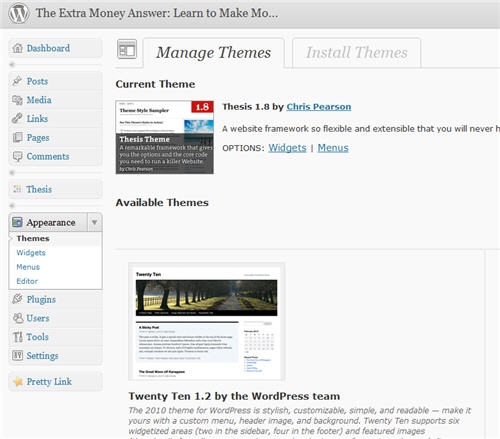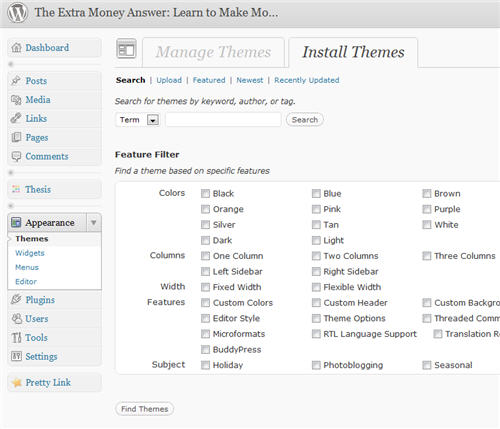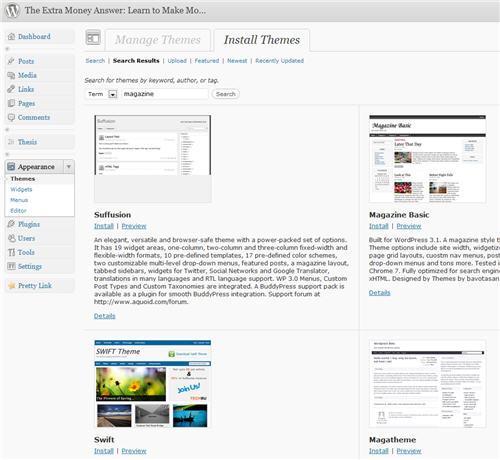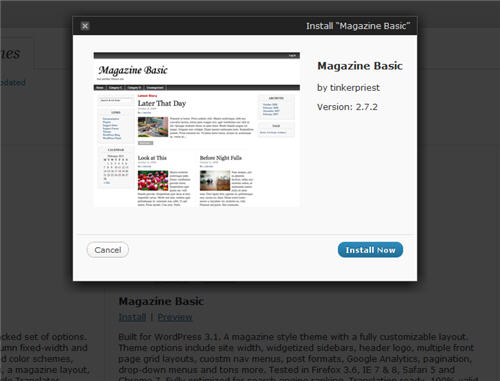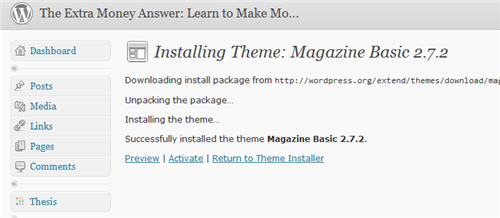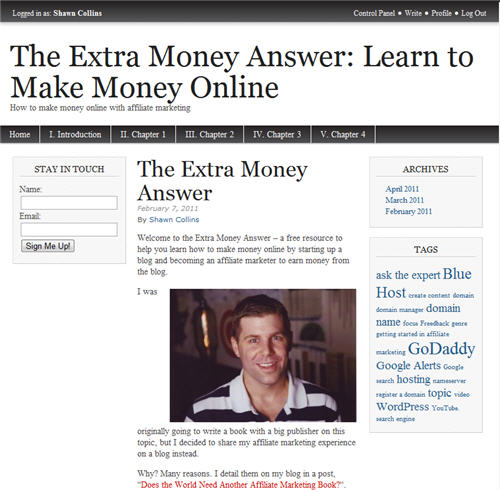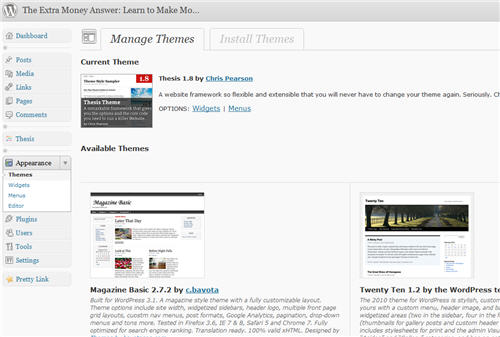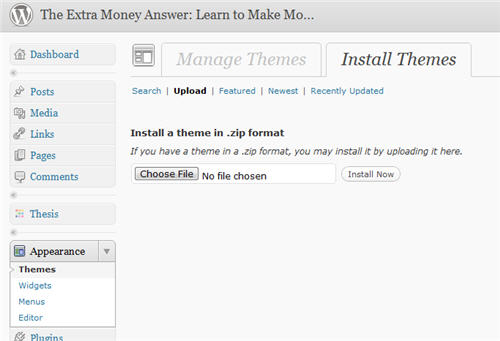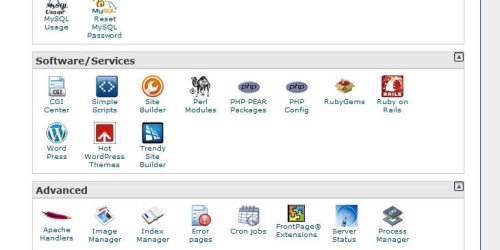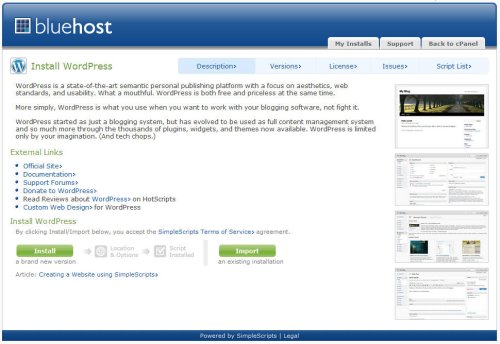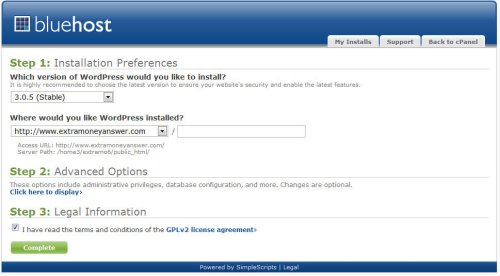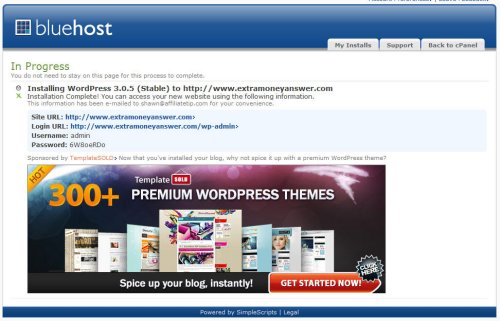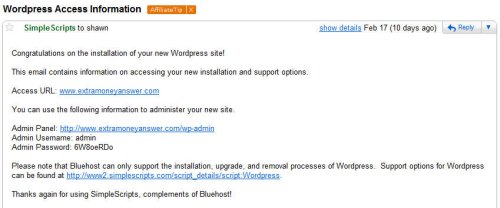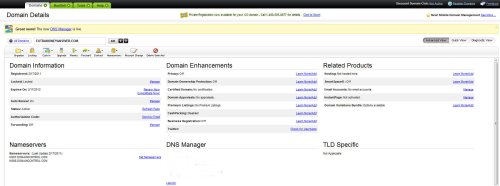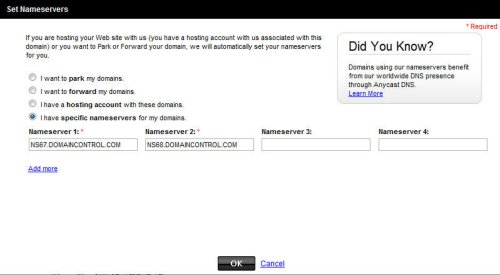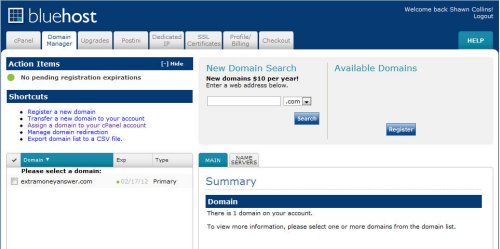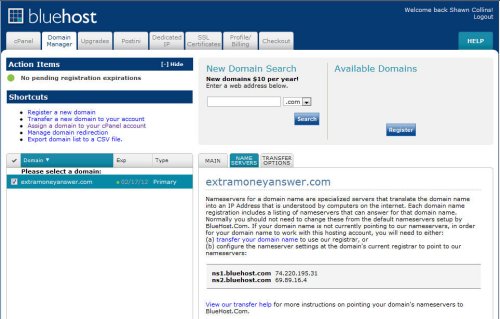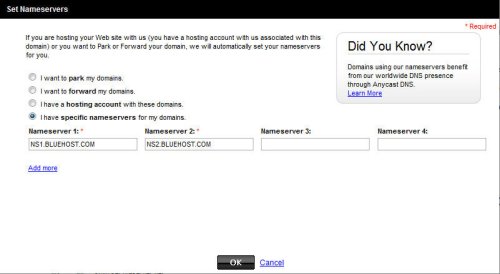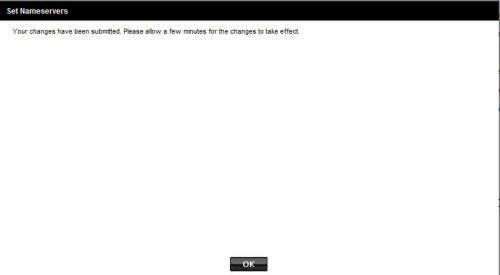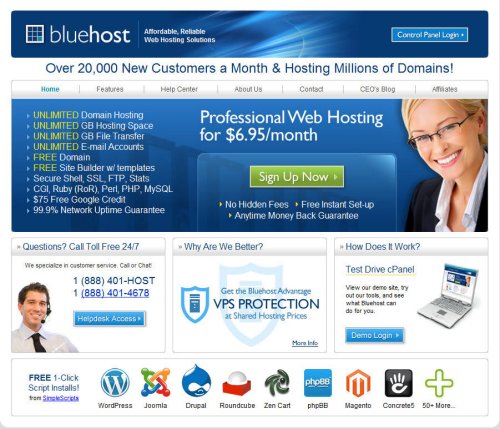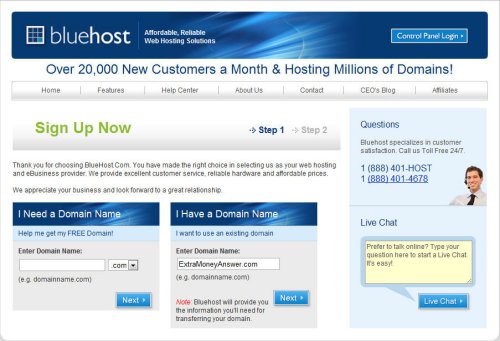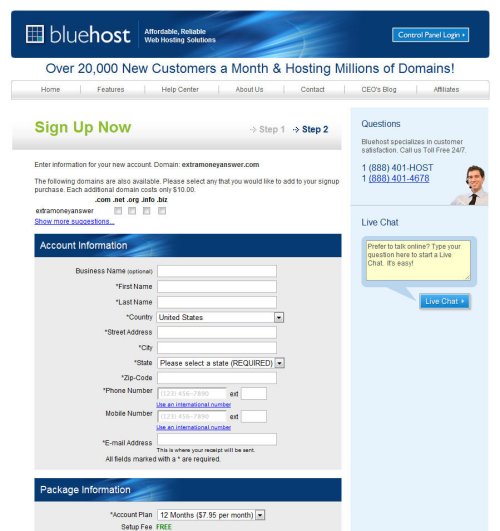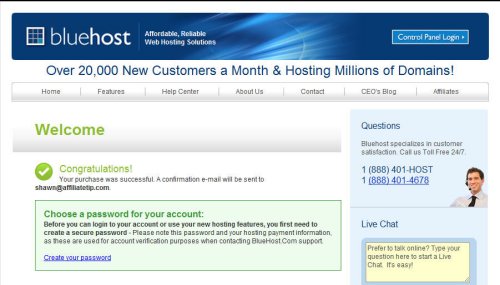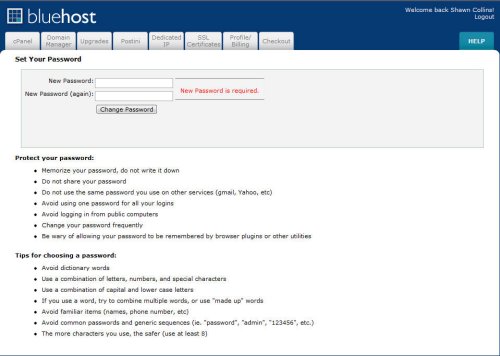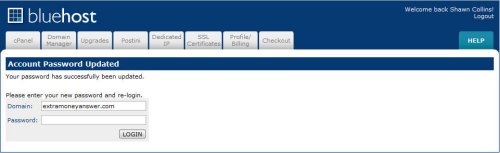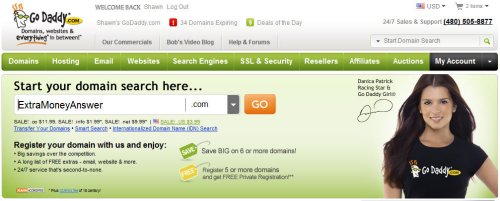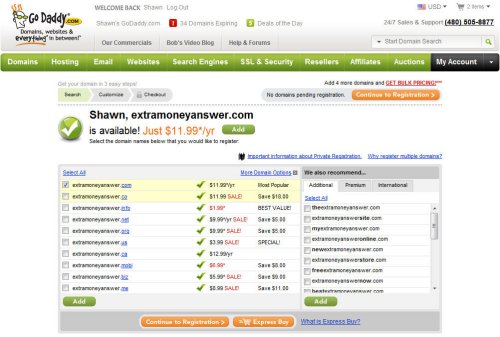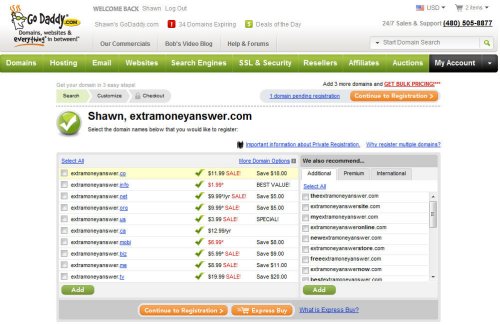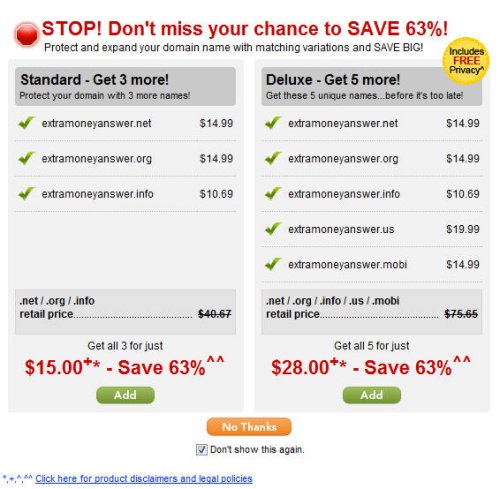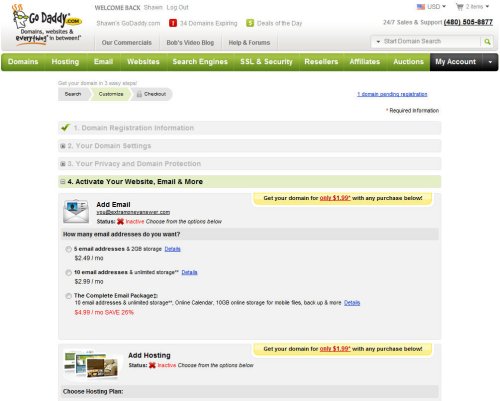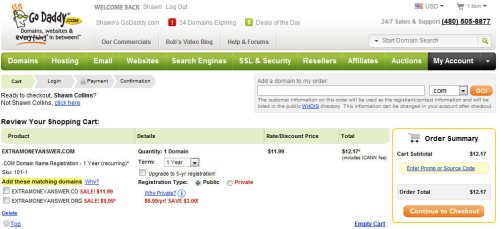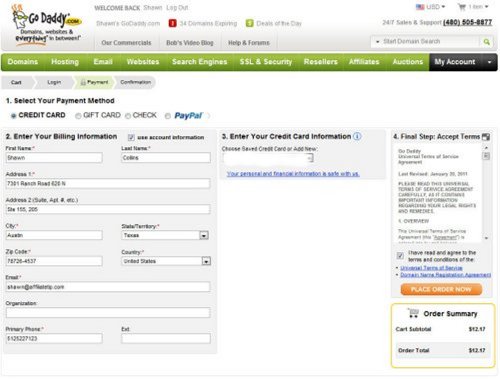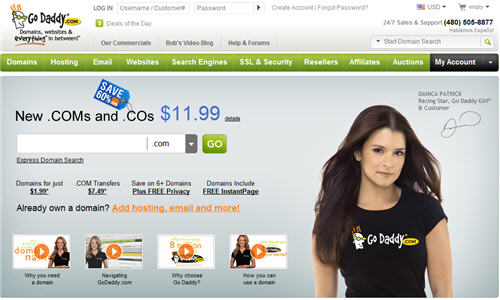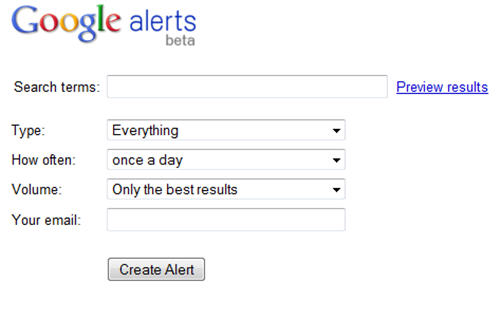So WordPress is installed and you're all set on your WordPress theme. Now there are a few easy tweaks I would suggest to optimize your new site.
First, login to your site and click “Settings” on the navigation bar on the left.
In the “General” area for “Settings”, there are two places to update: Site Title and Tagline.
The Site Title is the information Google will list when your site is indexed. For instance, I currently have “The Extra Money Answer: Learn to Make Money Online” as my site title.
And the Tagline will be some supplementary information to describe your site. My Tagline is “How to make money online with affiliate marketing”.
Here is how you would see this site in Google…
There is other information you can change on your General Settings page, such as your Timezone, Time Format and Date Format. This is not hugely important, but go ahead and customize that to your Timezone and time and date preferences.
Next, click on “Reading” in the “Settings” area, and for “For each article in a feed, show”, select “Full text” and then click “Save Changes”.
The purpose for this is so when somebody follows your blog through an RSS reader, they see your full posts. In my opinion, it's best to get people to read you where they prefer, rather than trying to force them back to your site each time.
The last thing to change in the Settings area is the “Permalink Settings”.
The determines how the links from your site will look, and there are a handful of options to choose on that page.
My preference is to have the words from each post title in the link from each post, which is a custom setting. This makes it clear to search engines what each post is about.
Select “Custom Structure” and enter the following into the field: /%postname%
Then click “Save Changes”.
There are lots of other changes you can make to customize your blog, but these are the tweaks I always make right away when I launch a new site.
Next up, I'll share the plugins I use in WordPress. Plugins are tools that you can easily add to your blog to add more functionality.